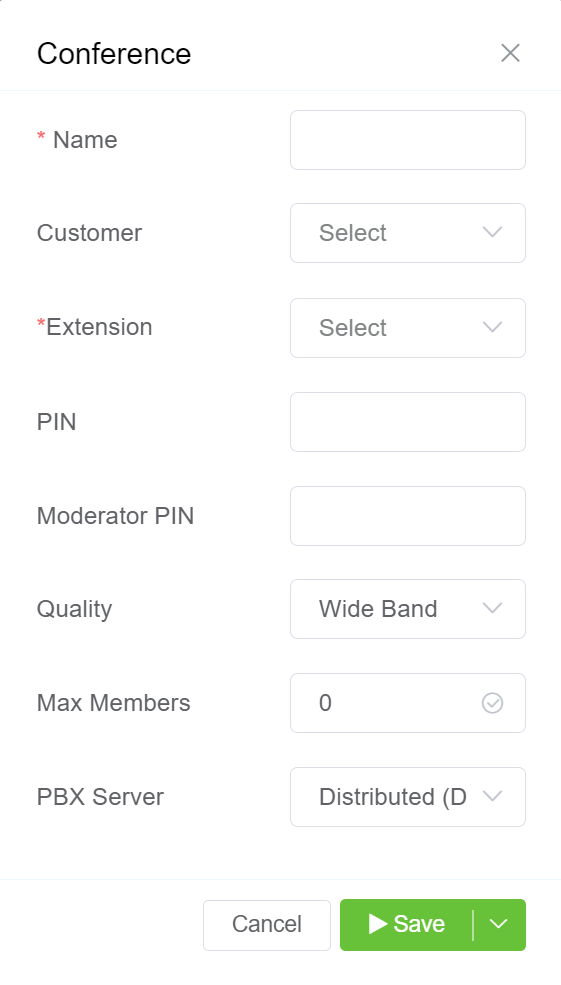Button Builder¶
Developer Button Builder
Use Button Builder in combination with Pages to create a button that you can place in an existing menu on the site.
Example use
Create the ability to select one or more customers / DIDs (Direct Inward Dialing)
-
Supplement with additional information from a form.
-
Then, run Script Forge to send that data outside the system or perform bulk operations that may require repetition.
Create new button¶
Click and complete the following fields:
- Label: Enter the button label.
- Icon: Select an icon to display.
- Type / Colour: Select the button colour.
- Tooltip: Include a brief description of the button.
- Area: You can select the region where you place your button like Control Panel, Customer Portal or Webphone.
- Placement: This selection will display the button at the top of the Customers list, Carriers list, or Invoices.
- Company: Select the company from the drop-down.
- ScriptForge: When you click the button, select Script Forge (if any) to launch.
-
- Function: It has 2 uses:
- The selected function will executes when you select ScriptForge.
- When using services like the Webphone, the function can perform additional tasks on the page, like placing or terminating a call.
- Page: Page is the dynamic page that the button opens when clicked.
- App: Select the application you want to place your button.
- Min / Max Select: When there are no choices, the button is still accessible. Limitations entered will apply mix/max limits to the selection.
- Sort Order: You can use this option when you have multiple buttons. It lets you select the arrangement of the buttons. The lower the sort order defines which ones comes first.
- App: You can select an application where you want to place the button.
Click Save to make the new button available for placement.